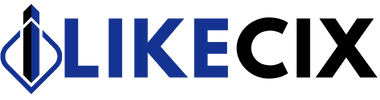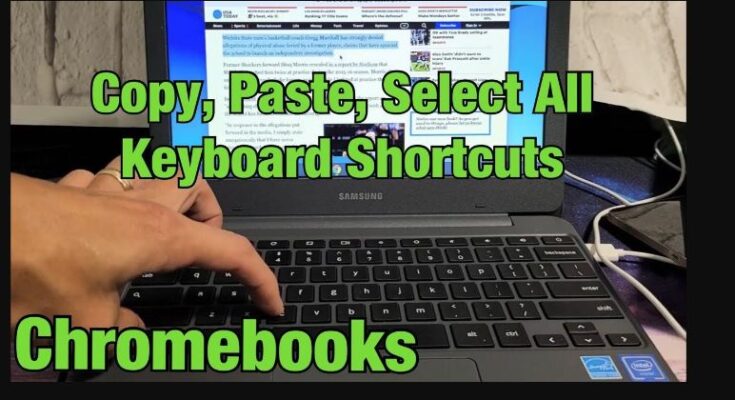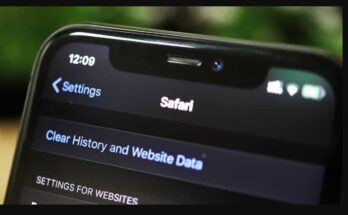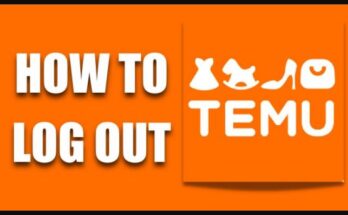Introduction to How Copy And Paste On Chromebook and their Features
Have you ever needed help copying and pasting something on your Chromebook?
Fear not, as we’re here to guide you through the art of easy copying and pasting. Whether you’re a seasoned Chromebook user or just getting started, mastering these simple yet essential functions will take your productivity to the next level.
Get ready to become a copy-and-paste wizard on your Chromebook!
Step-by-Step Guide for Copying and Pasting
Copying and pasting on a Chromebook is a simple yet essential skill that can save you time and effort when working on your device. To copy text or an image, highlight the content by clicking and dragging your cursor. Right-click the highlighted area and select “Copy” from the dropdown menu.
To paste what you’ve copied, place your cursor where you want to paste the content. Right-click again and choose “Paste.” Alternatively, you can use keyboard shortcuts for even quicker copying and pasting. Press Ctrl + C to copy and Ctrl + V to paste.
If you encounter copying and pasting issues, ensure your Chromebook’s clipboard is functioning correctly. Restarting your device or clearing the clipboard history can resolve any glitches.
Practice these techniques regularly to become proficient at copying and pasting effortlessly on your Chromebook!
Using Keyboard Shortcuts for Faster Copying and Pasting
Keyboard shortcuts can be a game-changer for faster copying and pasting on your Chromebook. Instead of relying on the traditional right-click method, mastering these shortcuts can significantly speed up your workflow.
To copy text, highlight the desired content and press “Ctrl” + “C.” To paste, place your cursor where you want the text to go and hit “Ctrl” + “V.” It’s that easy! These simple key combinations can save you valuable time and effort.
Additionally, to cut instead of copy, use “Ctrl” + “X” to remove the selected text and store it in your clipboard for pasting elsewhere. This handy shortcut is perfect for more precise editing tasks.
By familiarizing yourself with these keyboard shortcuts, you’ll become a pro at copying and pasting on your Chromebook in no time.
Troubleshooting Common Issues with Copying and Pasting on Chromebook
Encountering issues with copying and pasting on your Chromebook can be frustrating, but fear not, as there are solutions to help you troubleshoot these common problems. Users often face issues when the copied content needs to be pasted correctly. In such cases, ensure you have selected the right text or file to copy and try again.
Another common problem is that the keyboard shortcuts must be fixed as expected. If this happens, ensure your Chromebook’s operating system is up to date and restart your device to see if that resolves the issue.
Sometimes, extensions or apps installed on your Chromebook can interfere with copying and pasting functions. Turn off any unnecessary extensions or apps temporarily to see if that improves the situation.
Restarting your Chromebook can often resolve minor technical glitches related to copying and pasting if all else fails. Remember, troubleshooting may require trial and error, so don’t get discouraged if the first attempt doesn’t work!
Tips and Tricks for Efficient Copying and Pasting on Chromebook
- Want to level up your copying and pasting game on your Chromebook? Here are some nifty tips and tricks to make the process more efficient.
- First, consider using the “Ctrl + C” shortcut to copy text or images, and then use “Ctrl + V” to paste them where needed. It’s a quick way to finish things without fumbling with your trackpad.
- Another handy trick is using the touchpad on your Chromebook. Highlight the text or image you want to copy by clicking and dragging over it, then right-click and select “Copy.” To paste, right-click again where you want the content and choose “Paste.”
- If you’re working with multiple items, paste them in different places. Try utilizing the clipboard feature on Chromebooks. Pressing “Alt + Shift + V” will include a list of recent items you’ve copied for easy access.
- Remember that practice makes it perfect to copy and paste efficiently on your Chromebook. Experiment with different methods until you find what works best for you!
Comparison of Copying and Pasting on Chromebook vs Other Devices
Regarding copying and pasting on a Chromebook versus other devices, some key differences exist.
On a Chromebook, the process is streamlined and user-friendly, with intuitive keyboard shortcuts making it quick and easy to copy and paste text or images. In contrast, other devices may require more steps or mouse clicks to achieve the same result.
Chromebooks also offer seamless integration with Google services like Docs and Sheets, allowing for effortless sharing of copied content across different apps and platforms. This level of synchronization may be smoother on other devices.
Chromebooks have longer battery life than many traditional laptops or tablets, giving users more time to work without interruptions. This can be particularly advantageous when working on frequent copying and pasting tasks.
In terms of efficiency and convenience, using a Chromebook for copying and pasting can provide a smoother experience than other devices.
Conclusion
Mastering copying and pasting on your Chromebook can greatly enhance productivity and efficiency. By following the step-by-step guide, utilizing keyboard shortcuts, troubleshooting common issues, and incorporating tips and tricks, you can become a pro at copying and pasting in no time.
Practice regularly to familiarize yourself with the process and improve your speed. With patience and dedication, you’ll soon find yourself effortlessly copying and pasting text, images, links, and more on your Chromebook like a seasoned professional.
So, implement these techniques today to streamline your workflow and maximize your Chromebook experience.
Happy copying and pasting!
Good luck, game changer!
Explore our additional articles for more insights and enjoy!